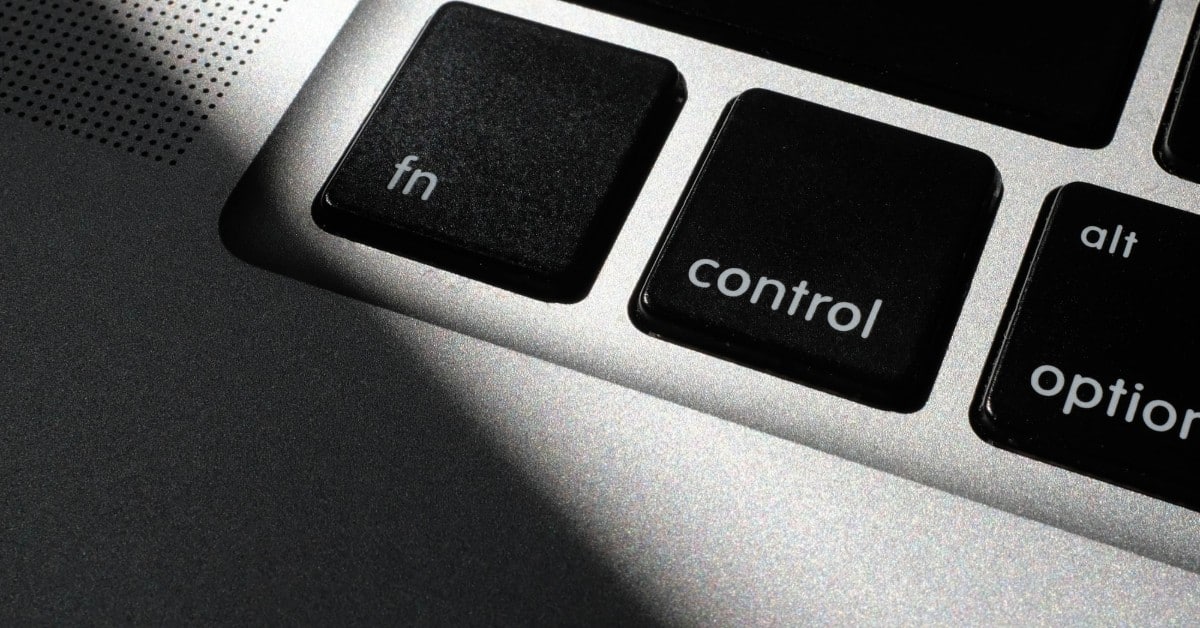L’ une des applications de montage vidéo gratuite les plus populaires parmi les utilisateurs d’Apple est iMovie. Il vous permet de faire une vidéo sur votre téléphone, iPad ou sur votre Mac. C’est ce genre d’interconnexion entre plusieurs appareils qu’Apple s’enorgueillit.
Le logiciel d’édition iMovie peut sembler un peu compliqué à maîtriser au début, mais l’interface utilisateur n’est pas difficile à s’y habituer. Vous ne serez peut-être pas en mesure de réaliser un film à succès dans votre application iMovie tout de suite, mais l’application est un bon point de départ pour apprendre les bases de la modification de vidéos.
A lire en complément : Tout savoir sur l’encyclopédie collaborative en ligne
Nous vous guiderons à travers toutes les astuces que iMovie a à offrir afin que vous puissiez jouer sur votre iPhone et développer des compétences de montage vidéo débutant.
Comment démarrer avec iMovie
Écran Projets iMovie
A lire également : 3 domaines d'application de la réalité virtuelle
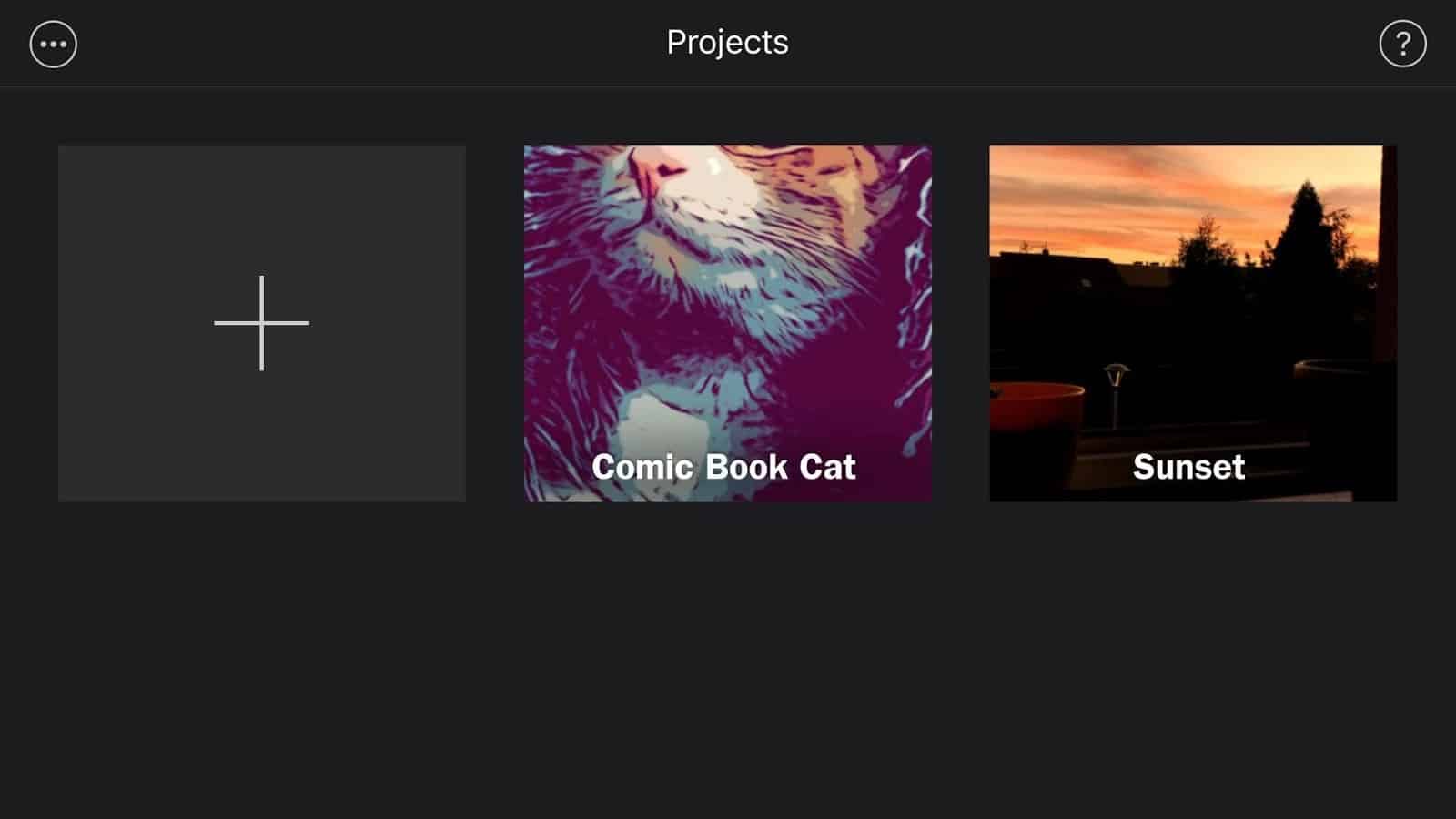
Si vous n’avez pas encore iMovie sur votre iPhone, vous pouvez le télécharger gratuitement depuis l’App Store. Pour utiliser l’application sur tous vos appareils Apple, vous doivent le télécharger et l’installer sur votre Mac et votre iPad.
Dans ce tutoriel, nous allons vous montrer comment éditer des vidéos sur iPhone et expliquer comment l’application fonctionne aussi sur mac, afin que vous puissiez en profiter sur votre bureau.
Pour vous lancer, assurez-vous que la version de votre système d’exploitation n’est pas plus ancienne que la suivante :
|
Appareil Apple |
Versions du système d’exploitation |
| iOS |
14.0 (ou plus récent) |
| macOS |
10.15.6 (ou plus récent) |
Pour pouvoir utiliser iMovie sur votre iPhone, vous devez également configurer un compte Apple ID si vous n’en possédez pas déjà.
Avantages de l’utilisation d’iMovie pour éditer votre vidéo
Voyons quels sont les avantages de l’utilisation de l’outil de montage vidéo :
- Faire des vidéos en résolution 4k. L’ un des points de vente les plus importants de tout appareil Apple est une haute résolution de caméra. iMovie prend en charge la résolution vidéo 4k, ce qui signifie que vos vidéos, lorsque vous les enregistrez et les exportez à partir de l’outil d’éditeur vidéo, peuvent paraître impeccable sur les grands écrans. Une résolution vidéo 4k a 3 840 x 2 160 pixels, par rapport à la HD classique de 1920 x 1080 pixels
- Commutation entre différents appareils. Vous pouvez utiliser iMovie comme logiciel de montage vidéo pour Mac ainsi que vos appareils iPad et iPhone. Cela vous donne de l’espace pour démarrer votre projet sur votre téléphone et passer à votre bureau pour une meilleure fonctionnalité à tout moment, sans avoir à recommencer
- Utilisation de fonctions de mise à jour avancées. Toute application d’édition vidéo décente offrira des fonctionnalités d’édition élémentaires comme l’ajout d’effets spéciaux ou de la musique de fond. Vous pouvez également profiter de ces fonctionnalités dans iMovie, mais il y a quelques si vous êtes sérieux à faire une vidéo professionnelle. Certaines de ces fonctions de montage innovantes qu’offre iMovie sont des effets d’écran partagé, d’image dans l’image et d’écran vert
- Enregistrement de tous les fichiers originaux. Que vous utilisiez iMovie sur votre iPhone ou votre appareil macOS, vous pouvez importer tous les supports dont vous avez besoin dans l’éditeur vidéo pour démarrer votre projet sans perdre les fichiers originaux. Cela vous permet d’économiser suffisamment de temps, car vous n’avez pas à faire de copies des photos ou vidéos que vous utiliseriez dans votre projet vidéo
Comment faire une vidéo dans iMOVIE—Mettre votre projet en mouvement
Créer des vidéos dans iMovie n’est pas un exploit difficile. Si vous êtes un débutant, vous pourriez avoir besoin d’un court didacticiel de montage vidéo avant de commencer à créer vos vidéos comme un pro.
Tout type de média peut être mélangé en une seule vidéo. Cela signifie que même si vous n’avez pas de clips photographiés dans votre bibliothèque, vous pouvez créer des vidéos à partir de photos ou combinent des images époustouflantes avec du son pour faire une vidéo avec des images et de la musique.
Vous pouvez également créer des métrages si vous enregistrez votre écran sur votre appareil Mac. Vous pouvez ensuite en faire un tutoriel vidéo. Les options sont infinies, et tous les séquences que vous devez réaliser pour correspondre à la vision de votre projet sont admissibles.
Comment démarrer un nouveau projet vidéo dans iMovie sur iPhone
Options du nouveau projet iMovie
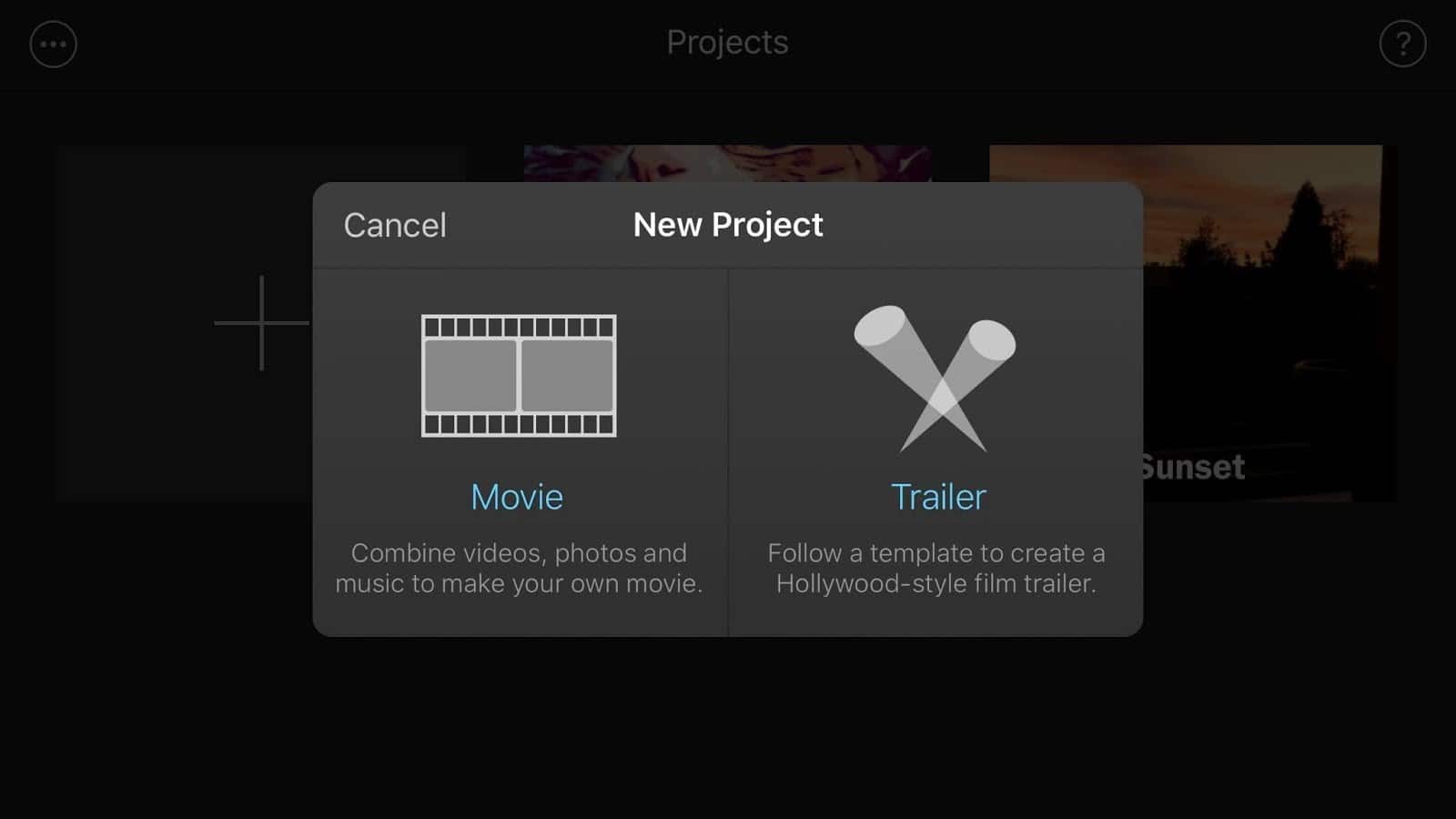
L’ un des plus grands atout d’iMovie est qu’il est facile à utiliser sur votre iPhone. Vous pouvez créer des projets décent où que vous soyez. Pour commencer à créer votre vidéo, procédez comme suit :
- Ouvrez l’application iMovie sur votre iPhone
- Appuyez sur l’icône plus
- Choisissez l’option Film
- Sélectionnez le média que vous souhaitez inclure dans votre vidéo (vous pouvez faire défiler tous vos Clips iMovie ou médias que vous avez créés avec votre application Photos)
- Appuyez sur Créer un film
Vous devriez maintenant être sur la page de l’éditeur iMovie.
Conseil professionnel : appuyez longuement sur une photo ou un clip vidéo pour l’afficher en mode plein écran avant de le sélectionner pour votre projet.
Gardez à l’esprit que vous pouvez également créer des vidéos à partir de modèles préfabriqués. Pour ce faire, vous pouvez choisir l’option Trailer sur l’écran Nouveau projet . Vous pouvez toujours ajouter vos propres photos, vidéos et musique dans les modèles de bande-annonce et modifier votre projet séparément. iMovie offre les options suivantes :
- Adrénaline
- Bollywood
- Avenir de l’âge
- Expédition
- Conte de fées
- Famille
- Indépendant
- Récit
- Rétro
- Romance
- Effrayant
- Superhéros
- Sashbuckler
- Adolescent
Comment modifier des vidéos dans iMovie sur iPhone
Chronologie du projet iMovie
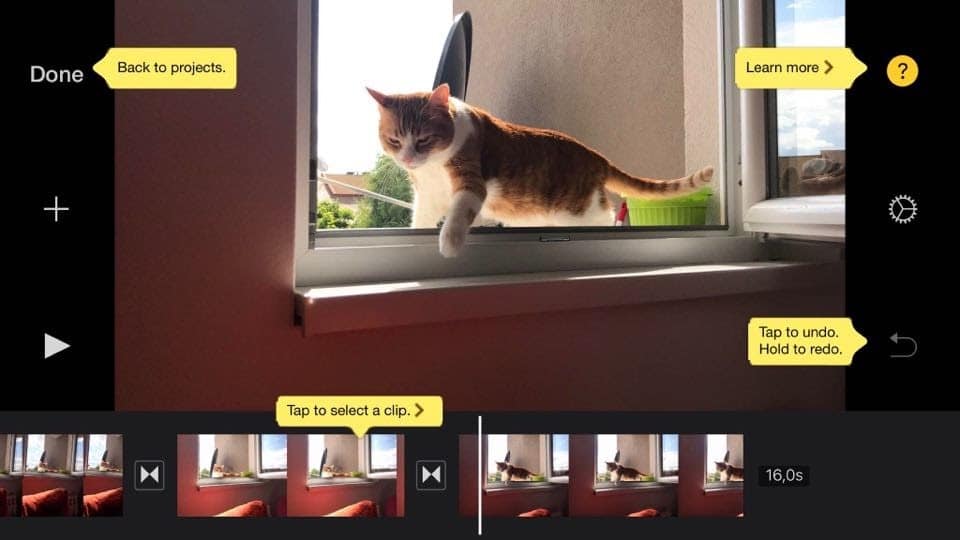
Une fois que vous êtes dans la chronologie de votre projet, il y a plusieurs façons de peaufiner votre vidéo pour obtenir le résultat souhaité. Les fonctionnalités de montage vidéo que iMovie a en magasin sur votre iPhone sont les suivantes :
- Ajout de voix off
- Changer les thèmes
- Clips de coupe
- Ajout de filtres
- Ralentir ou accélérer les clips
- Fractionnement des clips
- Ajout de texte
- Ajouter de la musique
- Modification des transitions
Gardez à l’esprit que vous pouvez ajouter d’autres fichiers multimédias à votre projet à tout moment pendant le processus d’édition. Il suffit d’appuyer sur l’icône plus sur le côté gauche de votre écran, et votre bibliothèque apparaîtra.
Ajout de voix off
Fonctionnalité Voice-off iMovie
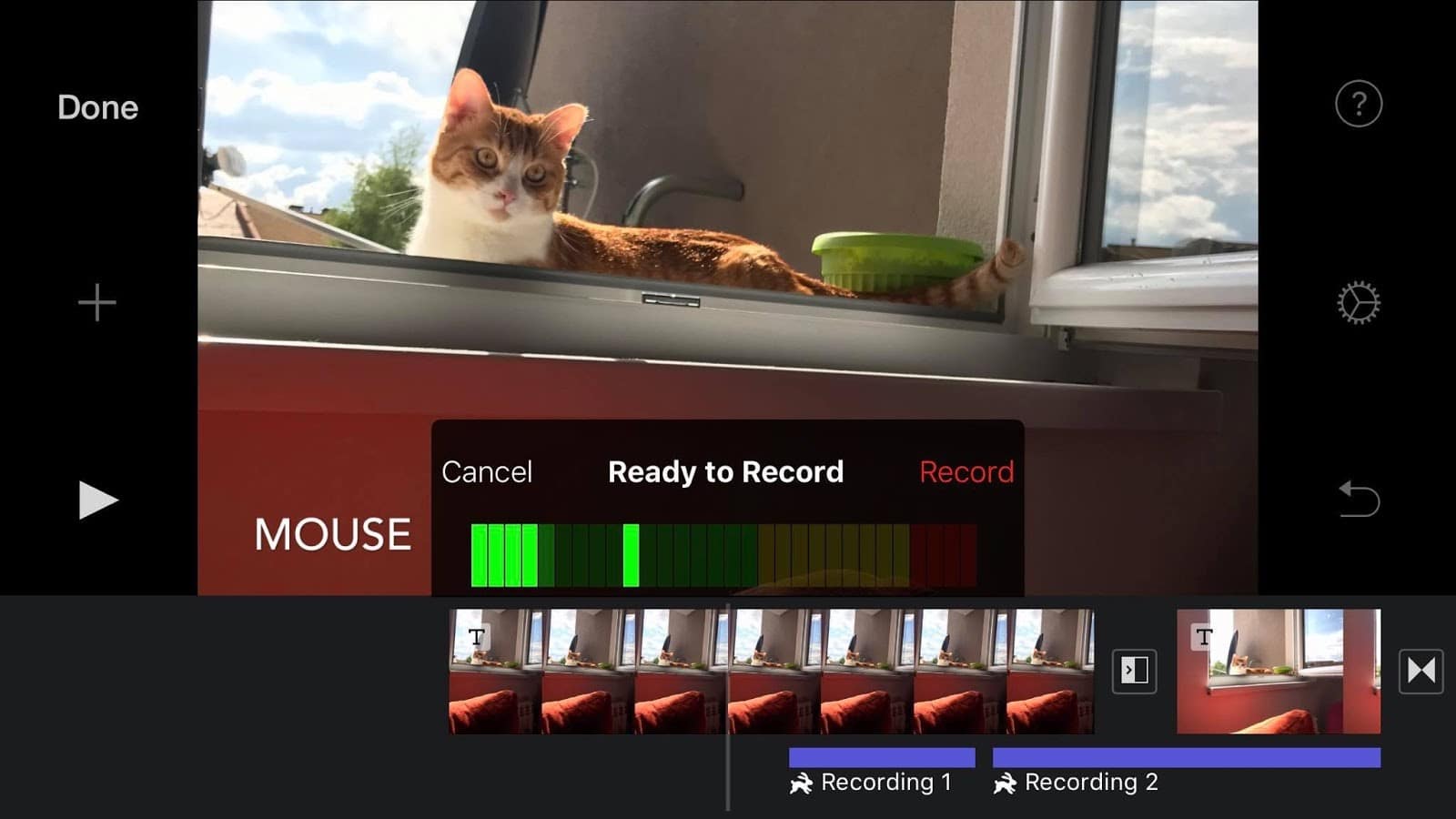
Si vous souhaitez ajouter une voix off à votre projet, le processus fonctionne de la même manière que l’ajout d’effets audio. Voici les étapes à suivre :
- Appuyez sur l’icône plus sur le côté gauche de l’écran
- Sélectionnez l’option Voice-off
- Appuyez sur Enregistrer
- Enregistrez votre voix off
- Appuyez sur Arrêter lorsque vous avez terminé l’enregistrement
- Choisissez le Accepter l’option si vous êtes satisfait de votre voix off (vous pouvez l’examiner , l’annuler et lareprendre )
- Appuyez sur le calque d’enregistrement violet sous votre clip pour régler le volume, la vitesse ou la durée de votre voix off
Changer les thèmes
Vous pouvez configurer un thème pour votre projet vidéo en appuyant sur l’icône des paramètres sur le côté droit de votre écran. Voici les options de thème que vous avez :
- Moderne
- Lumineux
- Ludique
- Néon
- Voyage
- Simple
- Actualités
Vous pouvez également choisir d’appliquer les éléments de thème dans votre projet, tels que la bande-son du thème ou les effets de fondu en noir. Lorsque vous avez terminé, le thème que vous avez choisi apparaîtra sous la forme d’un calque vert sous votre média dans le calendrier de votre projet. À partir de là, vous pouvez appuyer sur le calque vert pour le couper, le diviser ou le supprimer.
Gardez à l’esprit que tout élément ou effet que vous ajoutez à votre projet peut être annulé en appuyant sur la flèche d’annulation située à droite de votre écran.
Clips de coupe
Fonctionnalité de découpage iMovie
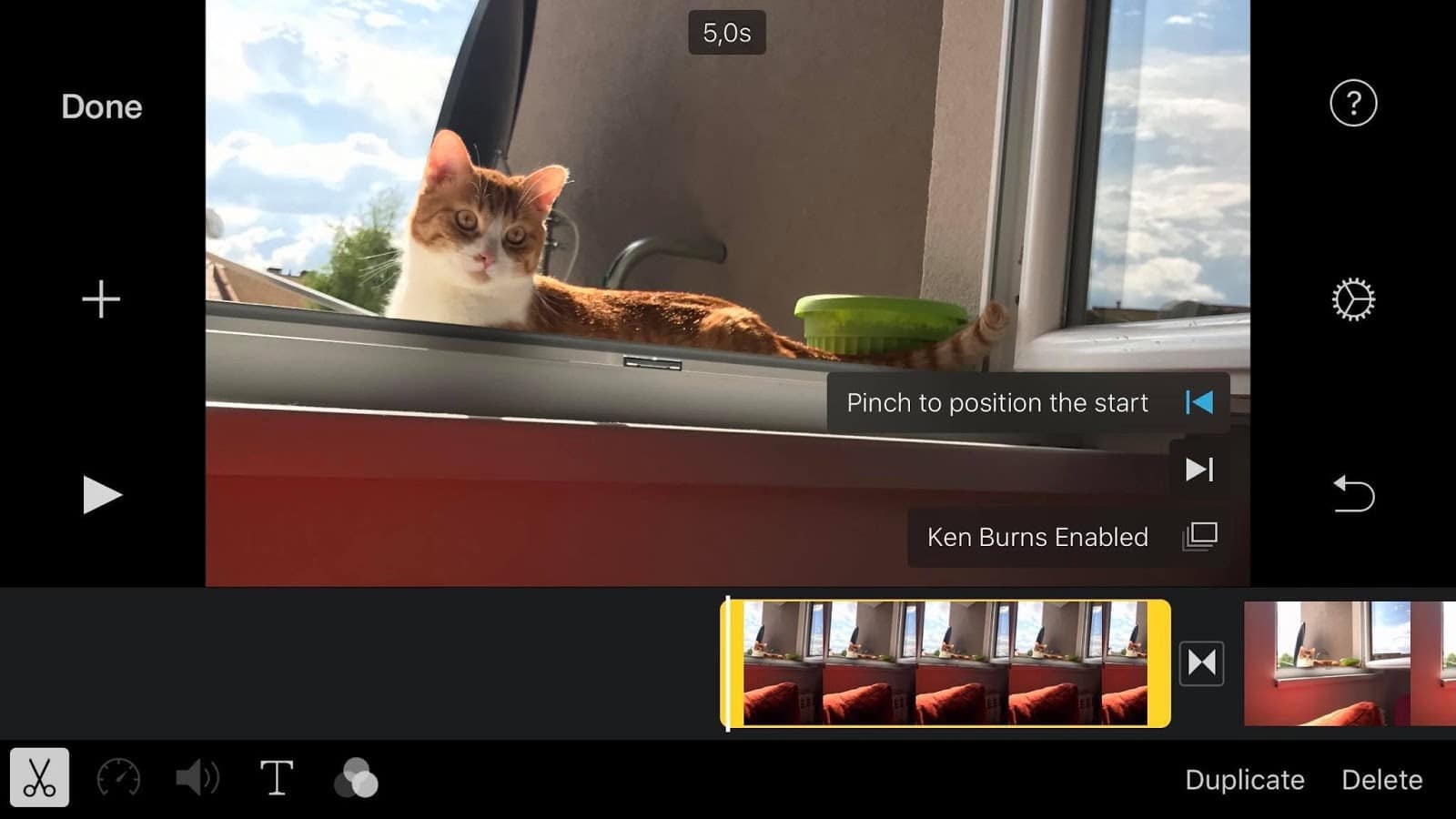
Pour couper vos clips, vous devez appuyer sur chacun d’eux individuellement. Lorsque la surbrillance jaune apparaît, maintenez les bords de l’élément de chaque côté et faites glisser le bord pour couper votre vidéo. De cette façon, vous pouvez raccourcir ou allonger la durée d’un clip ou supprimer des parties des vidéos que vous avez incluses dans votre projet.
Vous pouvez également modifier la position dans laquelle vos clips apparaissent. Pour ce faire, appuyez longuement sur l’élément que vous souhaitez déplacer, puis faites-le glisser pour qu’il corresponde à la séquence que vous avez à l’esprit.
Ajout de filtres
Paramètres du projet iMovie
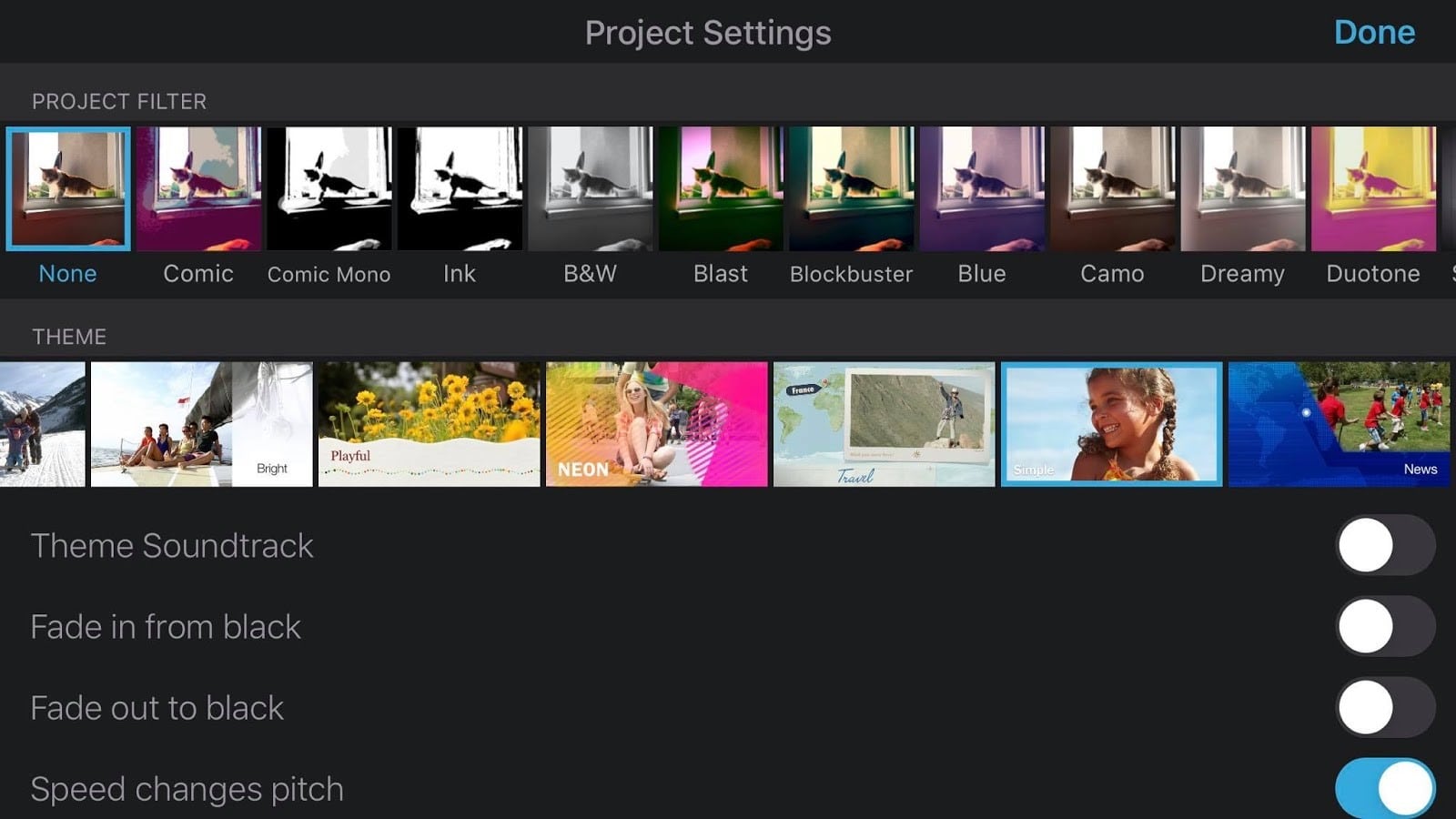
Si vous voulez pour donner à votre vidéo un look unique, vous pouvez le faire dans l’application iMovie en ajoutant quelques filtres. Lorsque vous accédez aux paramètres du projet, vous pouvez choisir parmi plusieurs filtres vidéo à ajouter à votre projet. Gardez à l’esprit que le filtre que vous choisissez s’appliquera à l’intégralité de votre vidéo, et non aux clips individuels.
Vous pouvez choisir un filtre différent pour différents clips. Pour ce faire :
- Appuyez sur l’élément auquel vous souhaitez ajouter un filtre.
- Sélectionnez l’icône pour ajouter des filtres en bas de l’écran
- Choisissez un filtre que vous souhaitez ajouter
- Appuyez n’importe où sur votre écran en dehors des options de filtre pour terminer
Voici les options de filtre iMove :
|
Filtres en couleur |
Filtres noir et blanc |
|
Bande dessinée Explosion Blockbuster Bleu Camouflage Rêveuse Duotone Vintage Occidental |
Bande dessinée Mono Encre N&B Ére silencieuse |
Ralentir et accélérer les clips
Fonction d’ajustement de la vitesse iMovie
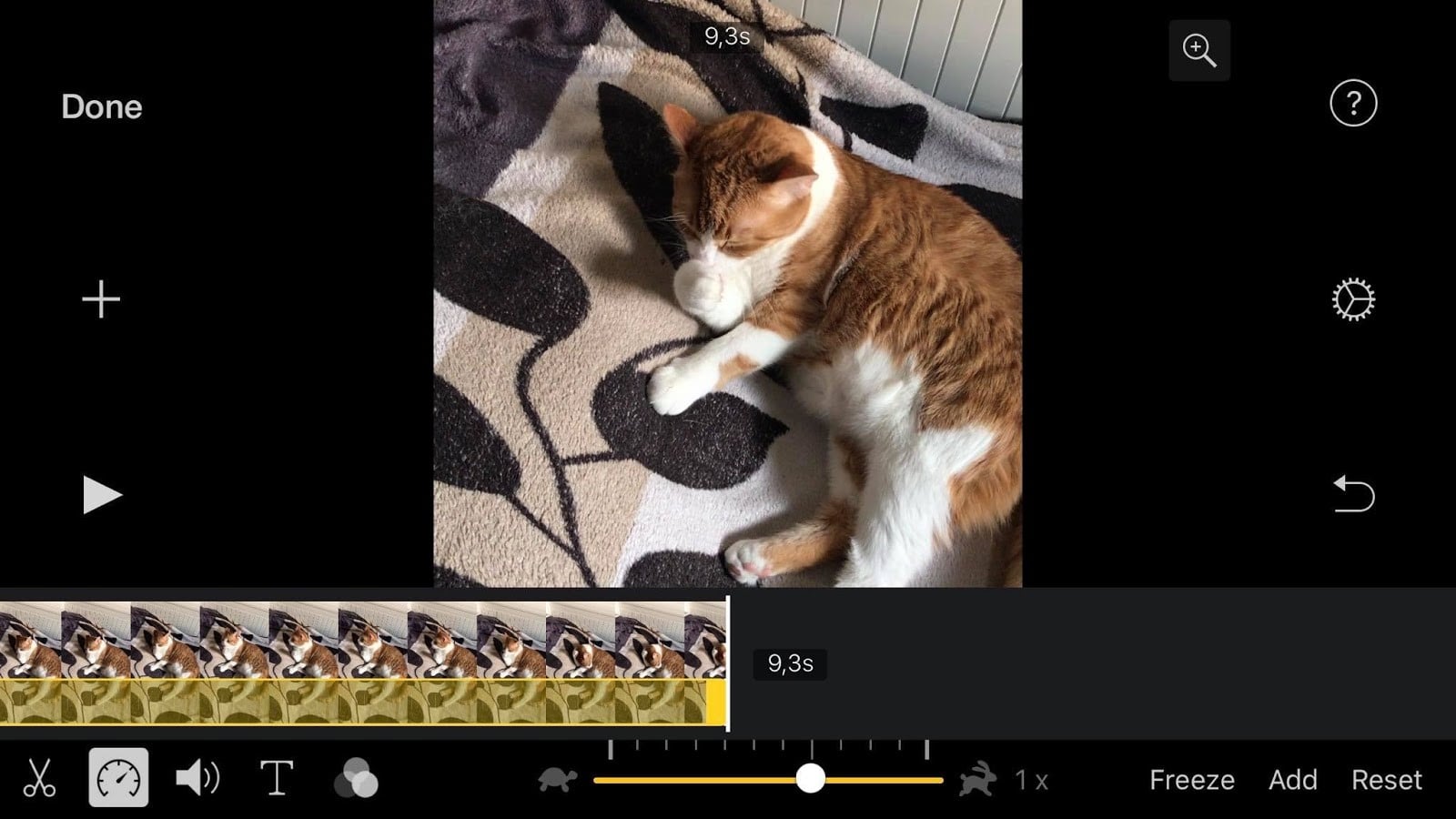
Si vous avez essayé de raccourcir ou d’allonger votre élément en découpant et en faisant glisser les bords jaunes n’a pas fonctionné, il y a une raison à cela. iMovie n’autorise pas les clips de support inférieurs à 0,3 secondes ou plus de 20 secondes. Gardez cela à l’esprit lorsque vous ralentissez ou accélérez vos images.
Pour ralentir ou accélérer votre clip :
- Appuyez sur le clip que vous souhaitez ajuster la vitesse de
- Sélectionnez l’icône de l’ horloge
- Faites glisser votre doigt le long de la poignée
- Appuyez sur l’écran de votre téléphone n’importe où en dehors des options de vitesse pour terminer
Le fait de faire glisser le curseur de vitesse jaune vers la droite vers l’icône de lapin augmentera la vitesse de l’élément. Si vous la faites glisser vers la gauche (vers l’icône de tortue), vous la diminuerez.
Fractionnement des clips
Vous pouvez diviser vos clips en deux ou plusieurs éléments individuels afin de pouvoir les modifier en fonction de votre vision. Si vous souhaitez fractionner un élément dans votre projet, procédez comme suit :
- Placez la tête de lecture à l’endroit où vous voulez diviser votre clip
- Appuyez sur le clip
- Sélectionner l’icône des ciseaux
- Appuyez sur Fracti
Ajout de texte
iMovie Ajout d’une fonctionnalité de
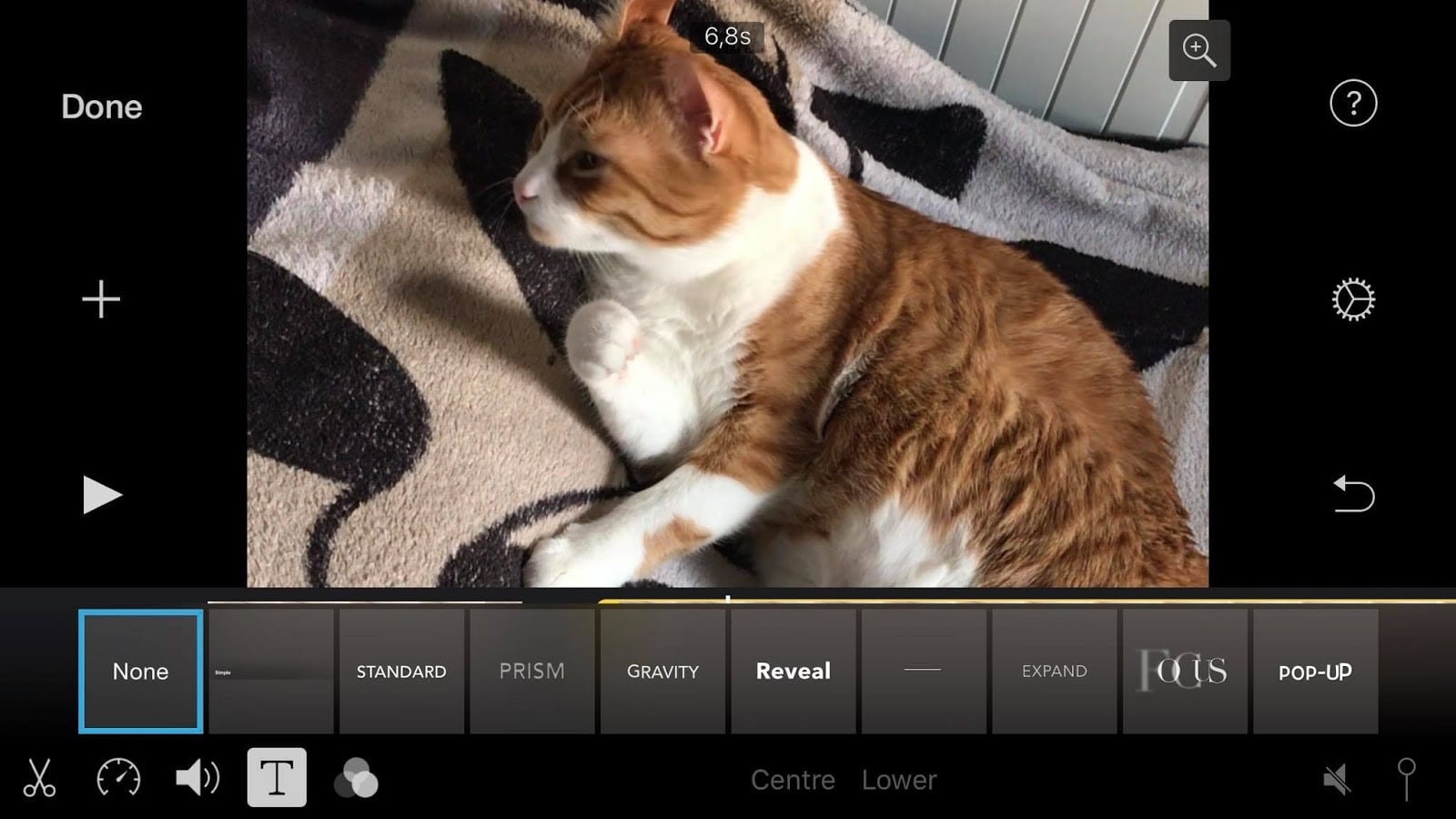
Si vous souhaitez ajouter du texte à vos clips, iMovie dispose de plusieurs styles de polices pour vous. Vous devez déplacer la tête de lecture à l’heure du clip auquel vous souhaitez ajouter du texte, puis appuyez sur l’élément pour le faire.
Lorsque vous avez choisi le style de police, vous pouvez choisir si vous souhaitez que votre texte apparaisse dans la partie centrale ou inférieure de votre clip. Vous pouvez également modifier votre texte à tout moment en appuyant dessus à partir de la chronologie de votre projet.
Ajout d’audio
Les vidéos sont une forme d’art visuel, mais si votre clip n’a pas de son, cela n’aura pas l’effet que vous visez.
Dans l’application iMovie, vous pouvez choisir d’ajouter trois types d’audio à votre projet :
- Bande son
- Ma musique : tous les fichiers audio que vous avez sur votre iPhone, tels que les chansons et les enregistrements sonores
- Effets sonores
Pour ajouter de la musique à votre projet vidéo iPhone dans l’application iMovie, vous devez appuyer sur l’icône plus située à gauche de votre timeline, puis appuyez sur l’option Audio. Les trois catégories énumérées ci-dessus apparaîtront.
Certaines des options populaires pour les effets sonores que vous pouvez trouver dans l’application iMovie sont :
- Golf Hit 1
- Augmentation du suspense
- Frappe d’attente
- applaudissements
- Grillons
Ajout de transitions
Fonction de transition de scène iMovie
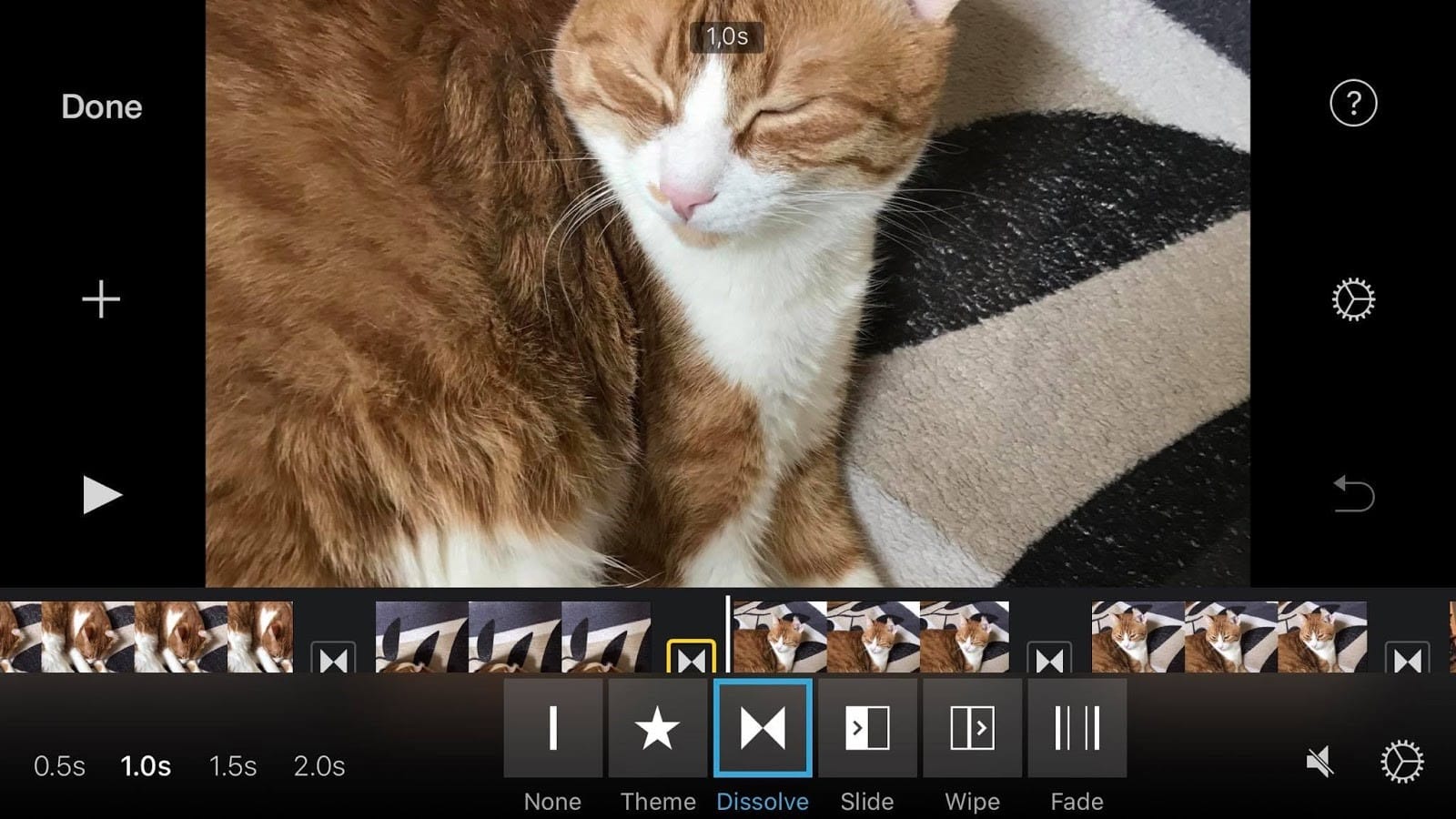
Votre projet peut devenir encore meilleur si vous ajoutez la bonne scène iMovie sur iPhone, malheureusement, n’offre pas trop d’options de transition, de sorte que vous ne pouvez choisir parmi ceux-ci :
- Thème
- Dissoudre
- Diapo
- Essuyer
- Fondu
Pour ajouter différentes transitions à vos scènes, appuyez sur l’icône de transition située entre les éléments individuels de votre timeline.
Si vous souhaitez ajouter une transition à un élément individuel, vous devrez d’abord le fractionner.
Comment modifier une vidéo dans IMOVIE—Exportation de votre projet
Écran Détails du projet iMovie
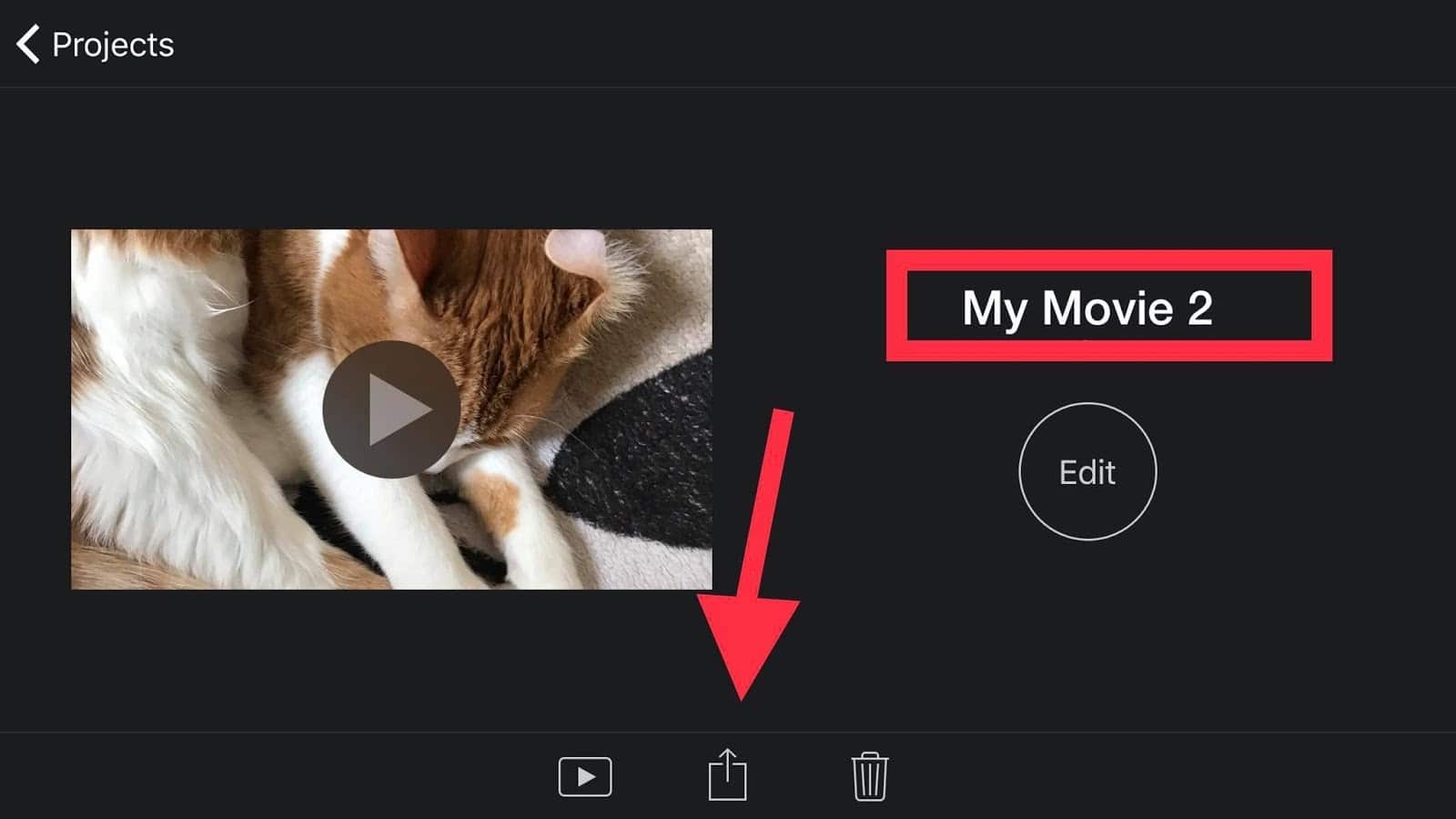
Lorsque vous êtes satisfait de votre projet, vous pouvez appuyer sur Terminé dans le coin supérieur gauche de l’écran de chronologie. Vous pouvez ensuite choisir de nommer votre projet, de le modifier ou de l’exporter. Gardez à l’esprit que vous ne pouvez pas modifier ou annulez les éléments que vous avez déjà inclus dans votre vidéo une fois que vous avez appuyé sur Terminé . Vous ne pouvez ajouter que de nouveaux éléments.
Pour titre de vidéo, vous devez taper sur le titre par défaut, et l’option de modification du texte apparaîtra. Dans l’image ci-dessus, le titre par défaut est Mon film 2 .
Pour partager votre projet, appuyez sur l’icône Partager en bas de l’écran. Cela vous permet de :
- Exporter votre projet
- Enregistrez votre vidéo dans votre photothèque
- Partagez immédiatement votre projet sur des sites Web ou des plateformes de médias sociaux
Comment modifier une vidéo dans iMovie sur Mac
Chronologie du projet iMovie sur Mac
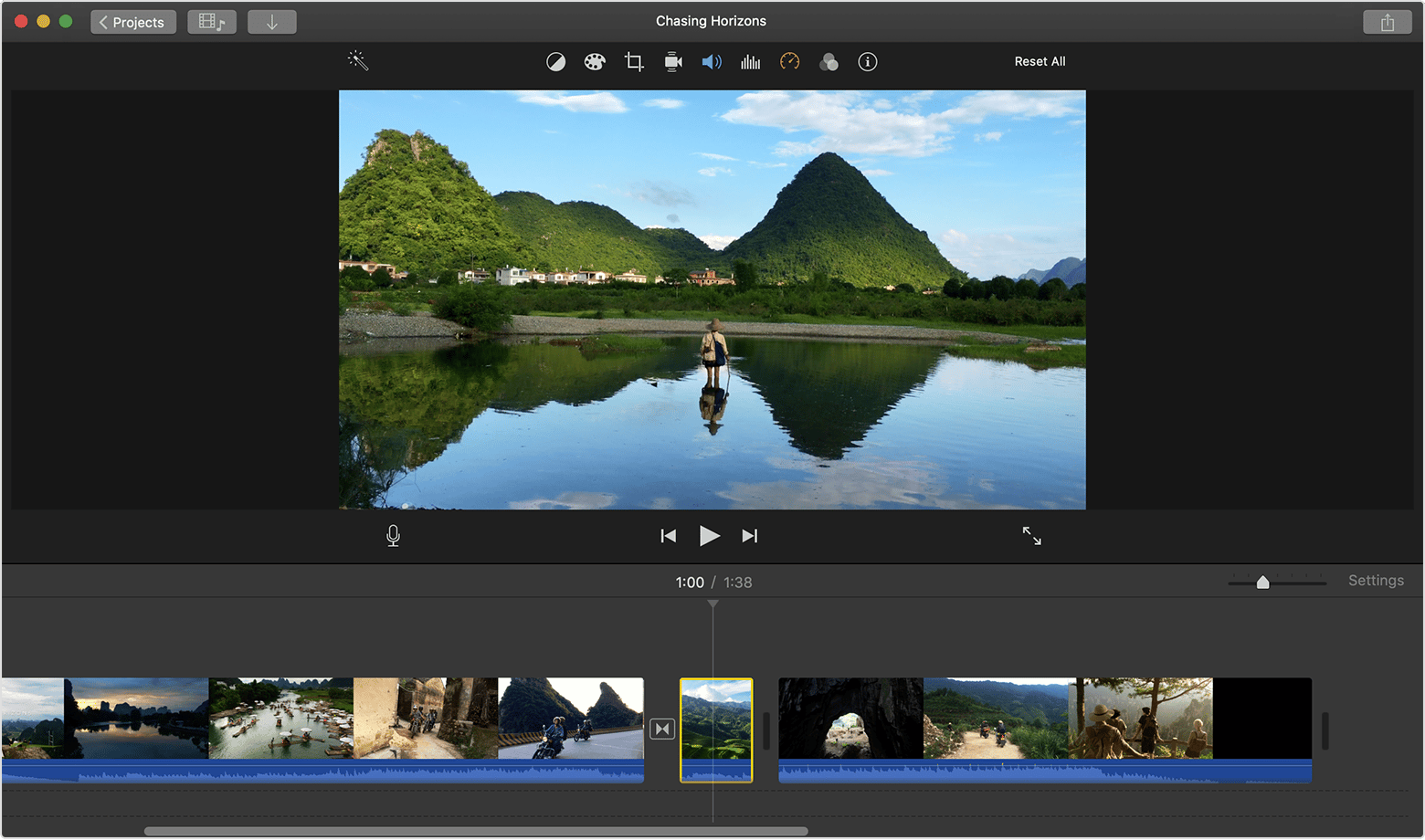
Crédit : Apple
Si vous avez maîtrisé l’édition de vidéos dans iMovie sur votre appareil iPhone, le faire sur votre ordinateur Mac sera un morceau de gâteau. Voici un guide rapide étape par étape :
- Lancer le programme
- Choisissez le type de projet que vous souhaitez créer :Médias,ProjetsouThéâtre
- Accédez à Créer un nouveau
- Modifier votre projet dans l’écran de montage
- Cliquez sur l’icône Partager dans le coin supérieur droit lorsque vous avez terminé de partager ou d’exporter votre projet
iMovie vous permet de perfectionner votre projet en fonction des plateformes sur lesquelles vous souhaitez le partager, telles que Vimeo, YouTube, Facebook ou Pinterest.
Comment utiliser InVideo pour éditer des vidéos sur le bureau si vous n’avez pas de MacBook
Page d’accueil InVideo
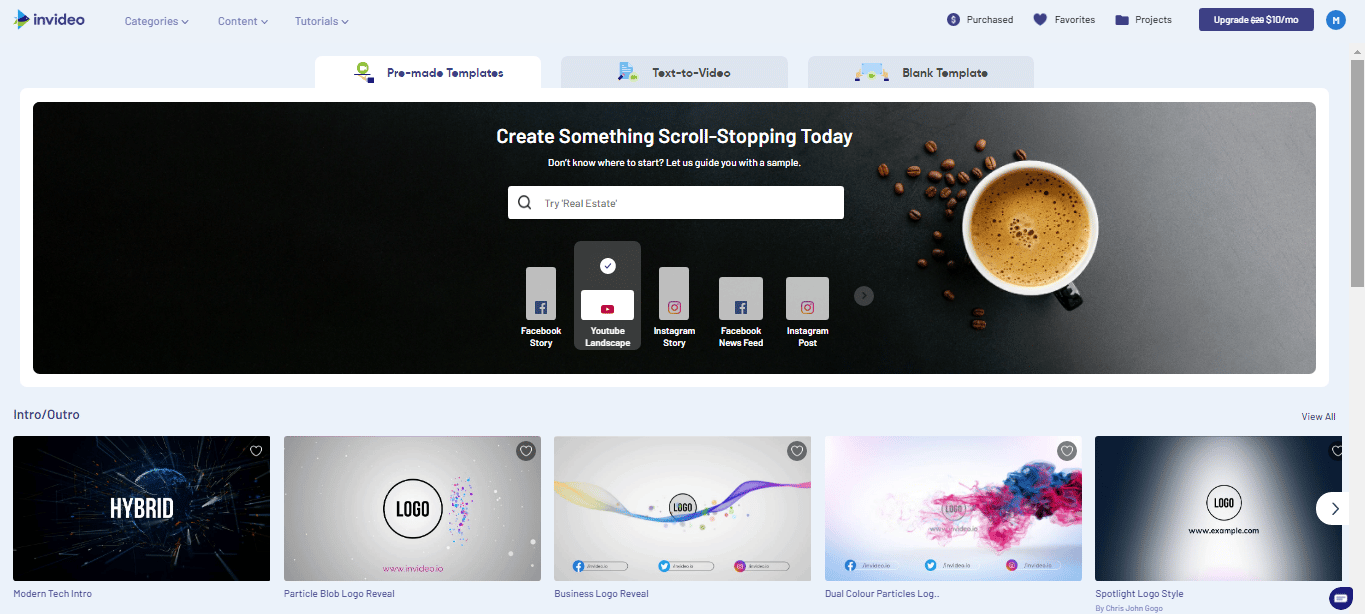
Que faire si vous voulez éditer vos vidéos comme un maître sur votre bureau mais refusez de faire des folies sur le dernier MacBook Pro ? Nous avons de bonnes nouvelles pour vous. Que vous êtes à la recherche d’un éditeur vidéo pratique pour Windows 10 ou tout autre système d’exploitation, nous avons ce dont vous avez besoin.
InVideo est un logiciel de montage vidéo convivial basé sur le cloud. Cela signifie que vous pouvez utiliser InVideo dans tous les navigateurs à chaque fois que vous voulez faire une vidéo d’aspect professionnel. Vous n’avez pas besoin de passer une grande partie de votre temps précieux ou de vider votre compte bancaire pour créer de superbes vidéos.
Notre plateforme de montage vidéo utilise une approche de montage par glisser-déposer, ce qui permet à quiconque d’éditer facilement ses vidéos à la perfection. Nous offrons également des milliers de modèles entièrement personnalisables qui sont parfaits pour n’importe quelle niche. Si vous souhaitez démarrer un projet vidéo à partir de zéro, vous pouvez opter pour notre option de modèle vierge et avoir le contrôle sur votre projet du début à la fin.
Ce ne sont que quelques-uns des avantages de l’utilisation d’InVideo. D’autres comprennent :
- Tutoriels accessibles et faciles à comprendre
- Préréglages de marque pour inclure le nom, le logo et d’autres informations vitales de votre marque dans chaque vidéo que vous réalisez
- Intelligent Video Assistant (IVA) pour vous donner des suggestions d’édition en temps réel
- Paramètres des membres de l’équipe pour ajouter des membres de votre équipe à votre compte InVideo afin que vous puissiez collaborer avec eux sur un projet
Inscrivez-vous à InVideo dès maintenant pourprofiter du monde du montage vidéo innovant et sans problème.