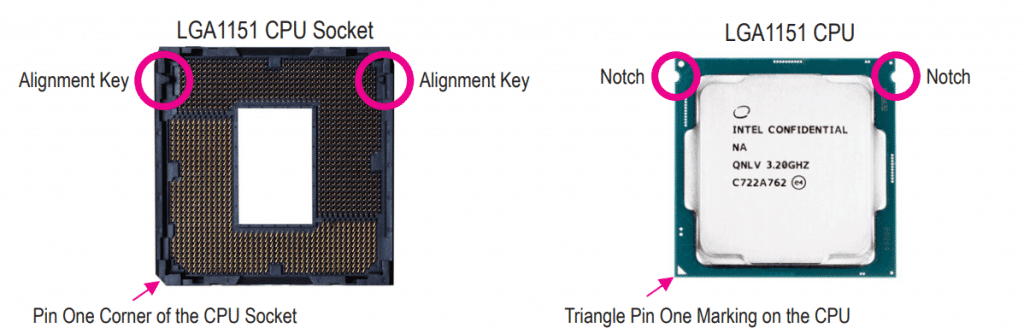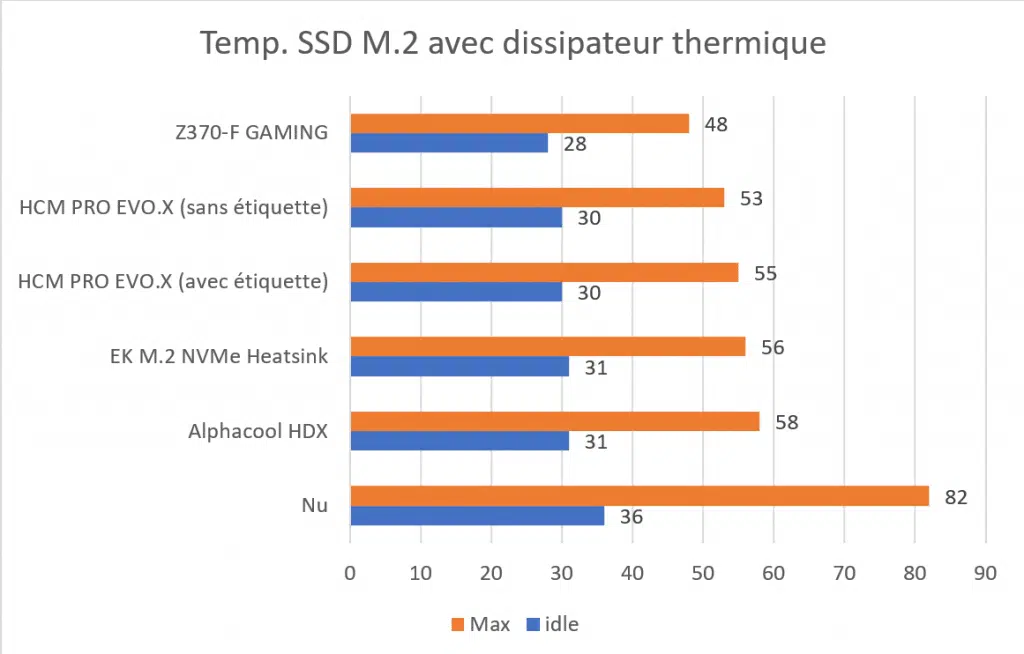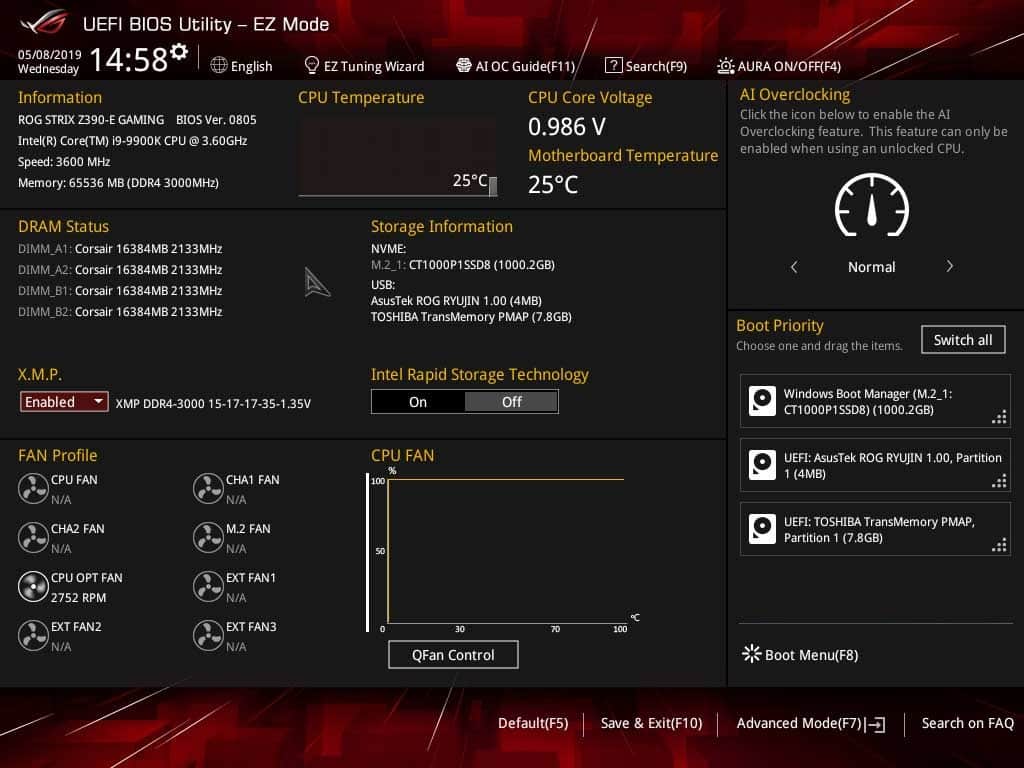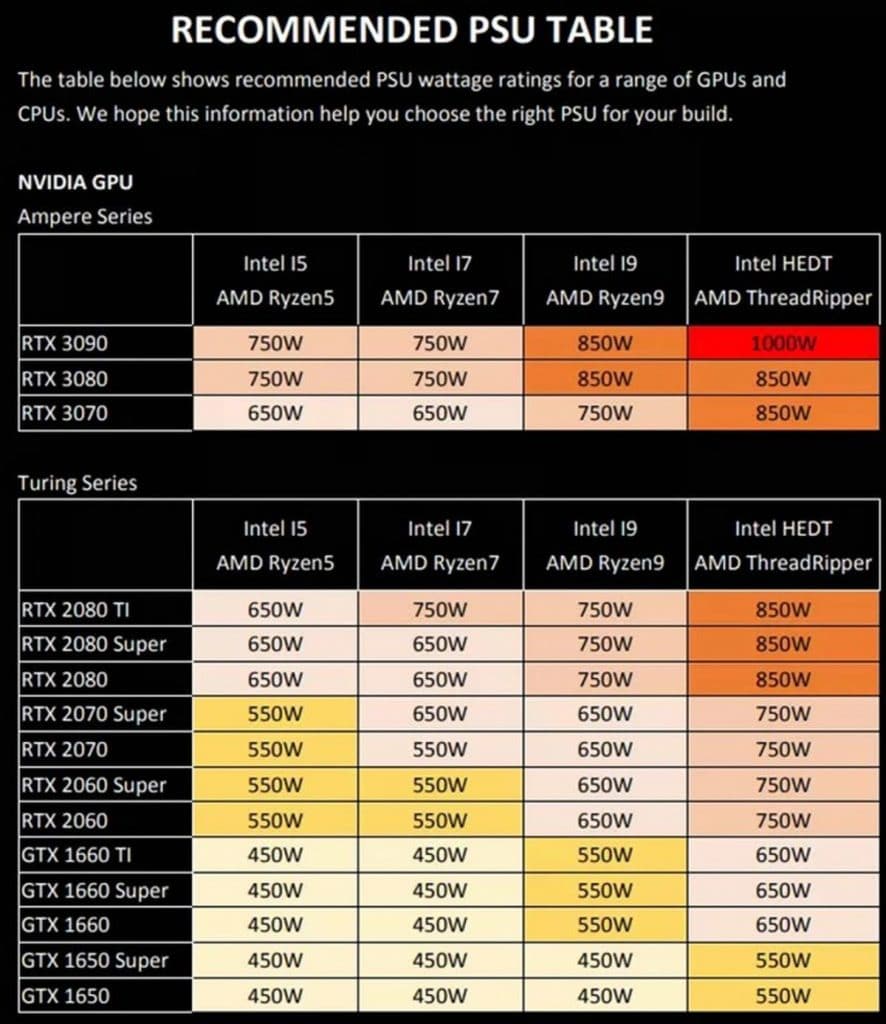Aujourd’hui est un petit jour spécial parce que nous vous offrons notre propre guide pour assembler votre PC Gamer. Voici donc notre petit Tutoriel de montage PC . Soyez assuré, même si ce n’est pas pour jouer, vous devriez avoir toutes les clés en main une fois que vous avez tout lu et regardé notre vidéo ! Mais surtout, vous devez vous abonner à notre chaîne YouTube, sinon votre PC ne démarrera pas (petit sort vodoo).
Pourquoi et comment monter votre PC ? Voici notre manuel d’assemblage PC
Le montage de votre configuration par vous-même, ou du moins avoir un PC personnalisé, présente plusieurs avantages. Tout d’abord, et c’est une chose que je répète constamment à mes clients, vous disposerez d’un PC adapté à vos besoins spécifiques pour un bon rapport qualité/prix.
A découvrir également : Comment créer un masque avec PhotoFiltre ?
En effet, si vous achetez un PC dans un super/hypermarché (souvent la pire chose à faire), vous vous retrouvez la plupart du temps avec un PC « ce n’est pas pour toi ». Avec une pièce de qualité inférieure ou surdimensionnée pour votre utilisation.
A lire en complément : Photos numériques : 4 façons créatives de les développer
J’ai perdu le nombre de clients qui avaient des ordinateurs avec différents disques durs TB et parfois même Intel Core i7 tout en allant simplement sur Internet pour lire les nouvelles, aller sur les réseaux sociaux et lire leurs e-mails. Ou même ceux qui veulent jouer aux derniers jeux à la mode avec un ordinateur sans carte graphique et un petit Pentium ou Athlon comme processeur.
Ainsi, nous verrons dans notre manuel d’assemblage PC, comment choisir les composants et comment créer une configuration homogène et une esthétique minimale. Et, bien sûr, comment monter votre PC.
Avant de commencer ce didacticiel de montage de PC
Tout d’abord, il est bon de définir pour quelle utilisation le PC est destiné et quel est son budget. Dans ce tutoriel en collaboration avec ASUS, nous monterons une configuration ASUS ROG complète haut de gamme de plusieurs milliers d’euros qui sont essentiellement destinés aux jeux, mais qui seront également confortables pour le streaming et le montage vidéo. Attention aux yeux, il y aura assez de RVB ! Voici le détail de la configuration utilisée ici :
- ASUS ROG Strix Helios
- Processeur Intel Core i9-9900K
- Carte Mère ASUS ROG Strix Z390-E GAMING
- Corsair Dominator Platinum RVB 64 Go de mémoire DDR4 3000 MHz
- Refroidissement par eau aIO ASUS ROG Ryujin 240
- Carte graphique ASUS ROG STRIX RTX 2070 GAMING
- Disque SSD Crucial P1 1 To
- Alimentation ASUS ROG Thor 850P
- Disque dur Seagate IronWolf
Donc, nous nous asseyons sur une case imposante qui accepte les grandes cartes mères, ce qui est un type de boitier assez commun si nous allons sur le dessus de la gamme.
Choisissez votre Boitier
Choisir un boitier est l’aspect le plus personnel pour créer la configuration. Outre l’aspect visuel, il y a plusieurs éléments à prendre en compte lors du choix de la carcasse de votre PC.
D’abord vous devez savoir qu’il existe différentes tailles de boîtiers, allant de la très petite taille acceptant de très petites cartes mères, aux boitiers de taille conséquente. Selon que votre PC soit destiné aux jeux ou qu’il soit utilisé comme station de travail ou HTPC, on n’a pas forcément les mêmes critères de choix.
Cela affecte également le choix de votre carte mère. Par exemple, si votre boîtier accepte E-ATX, il accepte généralement les formats ATX, Micro-ATX et Mini-ITX inférieurs, de sorte que vous n’avez pas à vous de la question de la taille. Cependant, évitez de mettre une carte mère Mini-ITX dans un très grand boîtier, le grand vide ne va aucunement être esthétique.
En général, la taille du boîtier affectera le choix des composants ainsi que la possibilité de rétro refroidissement des composants via le concept de flux d’air.
Vous devrez donc regarder quelle taille de carte mère accepte le boîtier, E-ATX, ATX Micro-ATX, etc. Si vous allez sur une configuration haut de gamme, vous devriez considérer la capacité de refroidissement, car votre PC va certainement chauffer. Plus vous allez vers un PC d’entrée de gamme voir milieu de gamme, plus ce critère est important.
Cela signifie que nous devons examiner le nombre de fentes disponibles pour les ventilateurs et les radiateurs (radiateurs pour le refroidissement par eau, nous viendrons plus tard). Cependant, même si les fans viennent déjà avec le boitier, le nombre de fentes joue de beaucoup. Dans la plupart des cas, nous plaçons des ventilateurs sur le panneau avant qui aspirent l’air, pour le passer à travers le ventilateur à l’arrière et celui en haut de pour ramasser le logement.
Considérez également le nombre et l’emplacement des ports USB sur le panneau avant. Certains boîtiers installent les ports en haut du boîtier et si vous placez votre machine dans un compartiment de votre bureau, cela peut vous empêcher de connecter, par exemple, une clé USB.
Socket et chipset ? Qu’est-ce que c’est ?
Avant de parler de processeur et de cartes mères, on doit faire un petit tour sur ce qui est le chipset et la socket.
Le socket
Le rôle du socket est de faire la connexion sur la carte mère. Ceci grâce aux broches sur le processeur pour AMD (socket AM4) et sur la carte mère pour Intel (socket 1151 principalement). C’est pour cette raison qu’il est important d’avoir un processeur compatible avec la prise de votre carte mère, sinon il ne peut pas être inséré dans la prise.
Le chipset
Le chipset est le responsable de la coordination de l’échange de données entre les différents composants de l’ordinateur (processeur, mémoire…). Il peut y avoir plusieurs chipsets pour le même socket. Pour Intel le Z390, H370, B365, etc. qui accompagnent le socket 1151. Pour AMD, nous trouverons X470, A320, B350, etc. qui existent en parallèle avec la socket AM4. Chacun a ses propres avantages et particularités.
Choisissez et installez votre processeur
Processeur AMD ou Intel ? C’est la grande question. Bien qu’Intel ait longtemps dominé la guerre contre AMD, ce dernier est récemment revenue en vigueur en proposant sa gamme de processeurs AMD Ryzen avec un excellent rapport qualité/prix. Surtout quand Intel a longtemps profité de sa position de leader pour augmenter les prix avec le temps.
Il y a des processeurs pour tout le monde, allant d’environ soixante euros à plusieurs milliers d’euros. Un petit processeur est assez pour la bureautique, entre 150 et 500 euros, nous avons des applications gaming/pro en haute/ultra avec ou sans streaming (avec carte graphique en correspondance) et certaines applications comme la suite Adobe.
Au-delà de ce budget réside les choix des professionnels avec des processeurs optimisés pour les rendus 3D et les calculs lourds. Comme pour les processeurs imposants Ripper fileté AMD Ryzen . En même temps, plus le processeur sera cher, mieux il devra refroidir (grossier).
Tutoriel : Installez votre processeur
- Douille 1151
Installer un processeur sur une socket Intel est une opération qui peut très risquée. En effet, l’emplacement du CPU (le socket) se compose d’un grand nombre de broches qui sont très vulnérables. En aucun cas, ils ne doivent être touchés au risque de les tordre et de rendre la carte mère inutilisable.
Il faut donc prêter une attention toute particulière à l’installation de la CPU pour l’empêcher de glisser entre nos doigts et de détruire complètement le pin comme une météorite qui s’écrase sur la ville de New York.
Maintenant que vous avez été prévenu, passons à des choses sérieuses. Appuyez sur le petit bouton de levier et tirez-le légèrement de côté pour libérer la prise de courant. Laissez le cache sur l’emplacement qui se desserrera par la suite.
Intel a grandement faciliter cette démarche. D’ailleurs, vous verrez que l’insertion du processeur est aidée par un guide sur la socket. De plus, sur 115X sockets écrire sur l’IHS du CPU (le haut est visible) est en face de vous. Sur une prise 2066, l’écriture est retournée.








- Douille 1200
Le douille LGA 1200 Intel est destiné aux processeurs Intel Comet Lake-S de 10e génération tels que les i5-10600K, 10700K et 10900K, en bref, tout ce qui commence en 10XXX. Pour installer un processeur sur le socket 1200, la procédure est identique à la socket 1151. En plus d’avoir la même approche, les systèmes de refroidissement compatibles LGA 1150/1151 sont également compatibles avec la prise LGA 1200, ce qui est une bonne nouvelle. Cependant, soyez prudent, les images sur le LGA 1200 sont plus basses.



Option, pour continuer :
L’étape suivante est de déposer la pâte thermique. Clairement, il s’agit de remplacer la pâte thermique de mauvaise qualité entre le DIE (la puce CPU) et l’IHS (la protection qui couvre le moule et sert à mieux répandre la chaleur). Vous pouvez également utiliser un IHS cuivre . Pour plus de détails sur le délid aller à notre article dédié ici .
Choisir et installer votre carte mère
Il s’agit de la base des bases ! Clairement, il est nécessaire de penser à vérifier le format pour s’assurer que la carte mère soit compatible avec l’étui comme nous l’avons vu auparavant. Outre le design qui reste toujours un choix personnel, il est nécessaire de s’assurer de la bonne connectivité. Bien sûr, choisissez celui qui est compatible avec votre processeur.
D’abord, si vous avez besoin d’un WIFI , prenez immédiatement une carte mère avec cette fonction. Sinon, vous devrez acheter un dongle séparément, ce qui serait dommage car il utilisera un emplacement USB/PCIe sur votre carte mère.
Ensuite, cela peut sembler bête, mais regardez le nombre de ports USB disponibles sur le connecteur arrière. Il arrive qu’il y ait peu et vous devrez alors soit utiliser les ports USB dans le panneau avant (avant de l’étui) qui gâchent un peu l’esthétique de celui-ci ou ajouter un concentrateur USB.
En effet, de plus en plus d’appareils utilisent l’USB. En plus de la légendaire paire clavier/souris, il y a maintenant quelques tapis de souris RVB qui en ont besoin, un microphone et une webcam pendant que vous diffusez, mais aussi votre écran pour certaines fonctionnalités.
Pour l’ASUS ROG Strix XG32VQR Noir que nous avons testé, une connexion USB est nécessaire pour contrôler l’éclairage RVB. Sinon, vous pouvez également avoir un casque qui se connecte parfois à l’USB. La présence d’un lecteur de carte multimédia pour votre appareil photo, d’un graveur de DVD externe, etc.
Pensez également à voir s’il y a un ou plusieurs Emplacements SSD M.2 (nous viendrons plus tard). Voyez comment il est connecté (PCIe ou SATA) et si la fente a un dissipateur thermique, c’est encore mieux ! En effet, ce dissipateur de chaleur aura un éventuel effet de Vanne de gaz thermique . Cet effet, nous voulons éviter à tout prix qu’il se produire sur certains SSD utilisant le protocole NVMe.
La hausse de température SSD À ce niveau de température, réduit automatiquement performances du disque pour réduire/stabiliser la température et éviter ainsi le risque de dommages causés par la chaleur. Le dissipateur thermique maintient les performances SSD au sommet qu’importe la situation.
Ci-dessous, nous voyons les températures d’un SSD Samsung 970 PRO d’une capacité de 1 To avec et sans dissipateur thermique. Nous voyons clairement que le SSD a atteint un maximum de 82°C lors d’une référence CrystalDiskMark. En général, tout dissipateur de chaleur est suffisant pour empêcher la vanne de gaz thermique.
Aussi, revenons aux bases : ne pas oublier de prendre une carte mère avec une prise et un chipset compatible avec votre processeur . Ce sont des éléments obligatoires qui figurent à la fois sur la carte mère, ainsi que sur le processeur. Par exemple, notre processeur ici est un Intel Core i9-9900K Noir, donc il s’installe sur une douille 1151 et est compatible avec les différents chipsets trouvés sur cette socket. Et notre carte mère est bien un 1151 socket sur un Chipset Intel Z390 .
Tuto : Installez votre carte mère
En pratique, ce n’est rien de difficile, le boîtier est, dans la plupart des cas, pré-équipé d’entretoises. Ensuite, il nous suffira de mettre la carte mère dessus et de visser la carte en utilisant les vis fournies. Votre carte mère est maintenant installée.


Choisissez et installez votre RAM
La RAM est également très importante. Encore une fois, il devrait être correctement choisi en fonction de son utilisation. Maintenant il n’y a que la mémoire DDR4, les DDR3 sont déjà obsolètes. Naviguez-vous seulement sur internet ? 8 Go sont suffisants, même 4 Go si vous venez pour lire et envoyer des e-mails seulement.
Le jeu ? Prenez 16 Go et vous serez bien. Si vous prenez une application lourde, optez pour 32 Go pour être bon, 64 Go si vous avez des besoins (et des ressources) encore plus spécifiques. Dans certains cas, vous serez toujours en mesure de grimper plus haut, mais cela va entièrement dépendre de vous.
Petite précision, sur une configuration AMD, il est préférable de donner la préférence aux kits de mémoire avec des vitesses élevées. C’est un peu moins le cas pour les plates-formes Intel.
Faites également attention au nombre de fentes qui sont présents sur votre carte mère. Si vous disposez d’une carte mère qui n’a que deux modules DIMM (emplacement pour RAM), n’achetez pas un ensemble de quatre clips.
Tuto : Installez votre RAM
L’installation et la suppression d’une barre de mémoire est un jeu d’enfant. En effet, il suffit de faire attention à la direction dans laquelle vous devez insérer le module dans la fente DIMM. Tout d’abord, il est nécessaire de déconnecter les clips des fentes, cela devrait être fait soit sur la partie supérieure ou sur les deux extrémités, en fonction de la carte mère que vous possédez.
Ensuite, regardez le spooker et passez votre barre dedans, puis appuyez sur chaque extrémité jusqu’à ce que le module s’enclenche correctement dans la fente. Si vous avez choisir le mauvais modèle de RAM, par exemple, vous n’arriverez jamais à l’installer donc soyez attentif.



Ensuite, chose très importante, vous devez entrer dans le BIOS pour Activer le profil XMP. Sans elle, vous pouvez acheter un kit de mémoire haute fréquence qui vous bloquera au moins 2133 MHz. Ce qui serait vraiment une honte parce que vous pourriez perdre des performances bêtement.
Vous pouvez voir dans la capture d’écran ci-dessous que vous choisissez simplement l’option « Activé » pour activer cette fonctionnalité. En général, le principe est identique avec d’autres fabricants, MSI, ASRock, AORUS, GIGABYTE et ainsi de suite.
Choisissez votre système de refroidissement : AiO, ventilateur …
Le système de refroidissement est un élément très important. Certains processeurs incluent un faisceau de ventilateurs. Mais ce n’est pas toujours le cas et surtout sur les processeurs haut de gamme qui chauffent généralement beaucoup plus que d’autres. Ils ont donc besoin d’un système de refroidissement plus fort. Par exemple, notre processeur Intel Core i9-9900K est vendu sans ventilateur.
Il existe trois types (les plus courants) de systèmes de refroidissement pour les processeurs.
Ventilation : ce modèle est un radiateur refroidi par air, plus ou moins grand, sur lequel un ou plusieurs ventilateurs sont attachés. Le tout est attaché directement au CPU.
Refroidissement à eau tout-en-un ou AiO pour tout-en-un : Il s’agit d’un système qui comprend un circuit pour refroidir le processeur avec un liquide de refroidissement. Comme ce que nous trouvons dans une voiture, nous avons la pompe, les tuyaux et un radiateur où l’eau circule à travers la boucle pour refroidir le processeur à travers le bloc d’eau installé sur le processeur. Parfois, la pompe est directement absorbée dans le bloc d’eau. C’est le système de refroidissement que nous avons ici avec notre ASUS ROG Ryujin 240.
Refroidissement par eau : Un système de refroidissement plus profond que l’AIO. Ici, nous montons l’ensemble du système en choisissant chaque élément lui-même. Un système de refroidissement spécial cher au début, mais aussi très technique et surtout très efficace.


Tutoriel : installer le système de refroidissement
L’installation d’un AiO peut varier d’une marque à l’autre. Ici, nous décrivons l’installation de notre Ryujin, mais le principe est généralement similaire.
Comme souvent, nous devrons d’abord mettre la plaque à l’arrière de la carte mère. Une fois la plaque arrière insérée, il est nécessaire de passer les quatre entretoises autour de la douille. Une fois que cela est fait, nous pouvons ensuite mettre le bloc pompe-eau sur le processeur, sans couvercle, sur les entretoises et utiliser les quatre écrous à main pour fixer le bloc de pompe.
Soyez prudent, avant de placer l’AIO sur le processeur, il est nécessaire de penser à appliquer une petite pâte thermique noisette au centre du processeur. Vous pouvez conserver ou enlever l’ancienne pâte thermique en fonction de ses performances. Attention également, certains systèmes de refroidissement ont une feuille de plastique qui protège la plaque de refroidissement. Il doit être retiré avant de le placer sur le processeur, avec le risque de surchauffe du processeur.
Enfin, lorsque votre radiateur ou bloc d’eau est placé sur votre processeur, n’oubliez pas de serrer transversalement. En effet, le serrage à l’entrejambe permet de répartir uniformément la pâte sur le processeur. Elle va finir par se propager sur l’IHS lorsque le PC est lancé sous l’influence de la chaleur.
**
Ce cache est magnétique. Il suffit de tirer pour l’enlever et de le laisser revenir lui-même. Notez qu’il s’agit d’une caractéristique spéciale de notre ASUS ROG Ryujin 240 AiO.




En ce qui concerne les câbles, commençons à connecter l’USB, afin que vous puissiez ensuite jouer avec l’écran OLED. Insérez ensuite la pompe dans notre connecteur AIO_PUMP sur la carte mère. Un dernier câble vient du bloc avec deux prises pour connecter les deux ventilateurs Noctua. Ici, nous avons préféré ne pas l’utiliser et de nous connecter directement à notre port CPU_FAN via notre séparateur. N’oublions pas l’alimentation SATA que l’écran OLED et L’éclairage RVB fournira de l’énergie.


Choisir votre alimentation
Il existe différents formats de puissance. Cependant, la grande majorité des blocs ont un format ATX standard. Certains boîtiers de plus petite taille ne l’accepteront pas par défaut, mais devront par exemple disposer d’alimentations SFX. Reportez-vous à la fiche technique du boîtier pour connaître le format d’alimentation requis.
Ici, nous avons une alimentation au format standard et elle est complètement modulaire. La modularité d’une alimentation indique simplement si les câbles sont connectés à l’alimentation ou doivent être connectés à celle-ci. Ils peuvent être complètement modulaires, semi-modulaires ou pas du tout pour les alimentations d’entrée de gamme.
L’avantage d’une alimentation modulaire et la possibilité de connecter uniquement les câbles dont nous avons besoin pour améliorer le câble management du votre PC. Une fois que le format est coché, assurez-vous d’avoir suffisamment de câbles PCIe (6 2 ou 8 broches) pour la ou les cartes graphiques souhaitées, ainsi que suffisamment de câbles EPS pour alimenter la prise de courant (4 4 broches ou 8 broches).
Un bloc d’alimentation atteint sa meilleure efficacité énergétique à 50 % de charge. Idéalement, nous choisissons une alimentation à double capacité. Si vous jouez beaucoup et que votre PC consomme complètement 400 W, alors une alimentation 800W est théoriquement parfaite. Bien sûr, vous pouvez toujours choisir 700 W ou 600 W si le cœur vous en dit et que votre budget est limité, cela fera l’affaire. Voici un tableau d’ASUS qui peut aider en fonction de la carte graphique et du processeur.
Pour parler du cas des nouvelles cartes graphiques RTX 3000 et du célèbre nouveau connecteur d’alimentation à 12 broches, considérez deux éléments.
Tout d’abord, vous devez savoir que le bloc d’alimentation 12 broches est exclusif aux cartes NVIDIA Founders Edition. Les références douanières telles que STRIX, TUF, TRIX, Tinity, EAGLE, etc. utilise toujours les connecteurs classiques à 8 broches. En outre, un adaptateur 2* 8 broches à 12 broches est fourni.
Ainsi, il n’est pas nécessaire de changer d’alimentation ou de câbles pour alimenter ses précieux. Prenons en compte que les futures alimentations commencent soigneusement à intégrer un câble d’alimentation 12 pôles avec leurs blocs. De même, CableMod propose déjà des câbles à 12 broches avec leurs kits d’extension.
Tutoriel : installer le bloc d’alimentation
L’installation d’une alimentation en soi n’est en rien compliqué. Selon les boîtiers, le système peut différer légèrement, mais il n’est jamais difficile. Soit nous glissons le bloc d’un côté directement, soit nous l’installons de derrière en le faisant glisser comme c’est le cas ici.
Commencez par connecter les câbles importants. Retirez le cadre du boîtier pour fixer l’alimentation en utilisant les quatre vis du faisceau. Ensuite, faites glisser l’alimentation dans le boîtier et vissez le cadre pour maintenir l’ensemble.






Peu de fabricants utilisent ce système pour placer l’alimentation électrique. Souvent, il vous suffit de le mettre à son emplacement en le tirant sur un côté, puis en vissant directement les quatre vis.
Choisissez votre carte graphique
Choisir votre carte graphique est beaucoup plus complexe que de choisir d’autres composants. En effet, le choix est très large, mais nous avons aussi une grande variation de prix. Cela va de 40 euros à plus de 2000 euros.
Le choix de votre carte sera essentiellement basé sur le type de jeux et/ou programmes que vous comptez utiliser. Vous n’avez pas besoin de la même puissance pour jouer à Fortnite qu’avec le plus récent Tomb Raider ou Far Cry.
Le choix sera également fait suivant la définition de votre écran. On pense notamment au nombre de pixels (à ne pas confondre avec la résolution représentant le rapport de la diagonale au nombre de pixels), un écran FHD (1920 x 1080 pixels) nécessite moins de puissance qu’un écran à 2560 x 1440 pixels ou 3840 x 2160 pixels.
Mais ce n’est pas tout, choisissez aussi en fonction de la fréquence de rafraîchissement de votre écran, où la base est de 60 Hz. Les écrans destinés aux jeux peuvent atteindre 144, 165 et 240 Hz. Si tel est le cas, vous donc avez besoin de plus de puissance graphique. Parce que le Hertz représente le nombre d’images que le moniteur peut afficher. Il serait dommage d’avoir un écran 144 Hz et d’avoir une carte graphique qui limite votre FPS dans le jeu à 60 !
Faites également attention à votre alimentation. Si vous prenez une carte Nvidia RTX 2080 Ti, assurez-vous d’avoir une alimentation de haute qualité qui est encore plus de 300 W. (Au moins 700 W recommandé pour ce type de carte par exemple)
Tutoriel : Installez la carte graphique
L’installation d’une carte graphique n’est pas délicate en soi. Ici, nous avons une carte ASUS ROG Strix Noir . Le principe est le même pour toutes les cartes. Sur votre carte mère, vous avez ce qu’on appelle les ports PCI-Express.
C’est sur ces ports que nous allons introduire la carte graphique. Une fois inséré, elle doit être vissée dans les fentes d’extension afin qu’elle reste en place et n’endommage pas le port PCI-E en raison de son poids. C’est aussi pour cette raison que nous voyons de plus en plus les supports de cartes graphiques.
Une fois cela fait, il suffit de se connecter si nécessaire, le nombre de ports qui varie en fonction de la consommation d’énergie de la carte, les ports d’alimentation PCI-Express. Encore une fois, le traitement n’est pas compliqué, sur les câbles provenant de votre alimentation, vous avez généralement les mots « PCIE » noté sur le connecteur qui est également équipé d’un réducteur. Ensuite, nous avons juste besoin de tirer le câble sur la carte et de le connecter.
Choix de votre disque dur et SSD
SSD
Le choix de votre support de stockage est également important. Dans la grande majorité des cas, il est préférable d’avoir au moins un SSD pour le système d’exploitation. Cela rendra le système plus rapide d’une manière globale (démarrer Windows, lancer des applications, etc.).
Nous avons ensuite différents formats, du classique SATA III au format 2.5″ au SSD en format M.2 avec une connexion SATA (identique à une connexion via un câble SATA), mais aussi via une connexion en PCI-Express 3.0 x4 . Dans la dernière connexion, il existe des SSD avec des vitesses de lecture et d’écriture variables.
En général, vous réussirez mieux votre gestion de câble (arrangement de tous sur votre PC) avec un SSD au format M.2, car il se connecte en direct à votre carte mère et n’a donc pas besoin de câbles.
La capacité dont vous avez besoin dépend également de votre utilisation, un SATA de 120 Go est suffisant pour la bureautique légère, comme nous le recommandons dans notre Configurations de bureau recommandées. Si vous avez beaucoup d’applications lourdes ou si vous jouez à des jeux sur plusieurs écrans, un SSD rapide peut être un plus. Veillez à ce que le SSD n’augmente pas les performances dans un jeu, mais seulement raccourcit les temps de chargement.
Disque dur
Le disque dur est le meilleur ami du SSD. Avec de grandes capacités à des prix très bas si l’on regarde le prix par Go par rapport à un SSD, il vient généralement comme un complément au SSD. En effet, nous avons de plus en plus équipé des configurations avec un SSD pour installer Windows et les logiciels les plus couramment utilisés, accompagnés à partir d’un disque dur pour stocker des fichiers, des films, des photos, de la musique et divers documents.
Il y a plus ou moins de disques durs rapides (HDD). Cette vitesse est exprimée en tours par minute (RPM ou RPM). Fondamentalement, nous pouvons aller de 5400 tr/min à 7200 tr/min. Tous avec des capacités allant de 500 Go à 14 To actuellement. Évidemment, au cours des prochaines années, la taille maximale des disques durs augmentera.
Toutefois, si vous créez un PC qui ne doit pas être particulièrement rapide, vous pouvez également basculer et installer votre système d’exploitation sur un disque dur standard. À l’heure actuelle, il est préférable de donner la préférence à un disque fonctionnant à 7200 tr/min que 5400 tr/min.
Connectez-vous dans la pratique :
- Disque dur SATA et SSD : La connexion d’un support de stockage n’est pas compliquée. Nous avons systématiquement deux câbles à connecter. Le premier est le bloc d’alimentation SATA provient directement de l’alimentation électrique. Ce qui lui permet d’être branché électriquement afin qu’il puisse être lancé. Le second est le câble SATA, qui permet au support d’être connecté à la carte mère et donc reconnu par Windows.


- SSD M.2 : L’installation d’un SSD au format M.2 est enfantin. Tout d’abord, vous devez localiser la fente sur votre carte mère. Parfois, il arrive que cette fente soit couverte d’un dissipateur thermique pour le SSD. Evidemment c’est un avantage. Vous devrez alors retirer le dissipateur de chaleur si vous en avez un. Ensuite, faites glisser le SSD dans le connecteur en le rentrant à un angle. Ensuite, pour réparer le SSD, vous avez le paquet de montage avec la carte mère ou même avec le SSD lui-même. Parfois, il suffit de remplacer simplement le dissipateur de chaleur. Soyez prudent si vous avez un dissipateur de chaleur, envisagez d’enlever le film protecteur sur le coussin thermiquement.




Câbles de connexion
Il arrive que la plupart des utilisateurs se prennent la tête à ce niveau. En effet, si le reste ressemble à un Lego, la connexion des câbles est moins évidente. Nous verrons donc les étapes obligatoires que toutes les configurations ont en commun.
- Panneau avant : pour que les boutons de votre étui puissent fonctionner et donc allumer votre PC entre autres, vous devez les connecter. Ce panneau contient plus ou moins de câbles, en fonction des entrées qu’il possède. Nous trouverons toujours le bouton d’alimentation, parfois réinitialiser avec les LED d’activité. La connexion de cette partie est commune pour la plupart des cartes mères. Ne paniquez pas cette procédure est toujours décrite dans le manuel de l’utilisateur de votre carte Mère.

- Alimentation 24 broches et 8 broches : Sans ces câbles correctement connectés, votre PC ne démarrera jamais. En effet, ce sont eux qui fourniront de l’électricité à la carte mère et à la prise.

- FAN plu : sans ventilateur, votre précieux PC aura un gros coup chaud. Les connecteurs de ventilateur sont disponibles en deux types, 3 broches et 4 broches. Dans les deux cas, ne paniquez pas, vous serez en mesure de les connecter très bien à votre carte mère.
Toujours devant le panneau avant, nous pouvons avoir plus ou moins de ports USB de différents types.
- USB 2.0/3.0 : Voici la connexion du port USB 3.0 (gauche) et USB 2.0 (à droite) l’un à côté de l’autre. Ces câbles sont également équipés de trompeurs, vous ne pouvez pas vous tromper lors de la connexion. Les ports USB 2.0 sont généralement situés au bas de la carte mère. Le port USB 3.0 est parfois en bas, parfois sur le côté droit de la carte mère. D’autres appareils peuvent utiliser des ports USB 2.0 internes, comme c’est le cas ici avec notre système de refroidissement à eau tout-en-un.
- USB 3.1 Type-C : Troisième type de port USB pour le panneau avant, l’en-tête USB Type-C est plus discret que ses petits frères. L’emplacement varie en fonction des cartes mères, mais est facilement reconnaissable.


Une fois que tout est connecté, le but du jeu est de nettoyer le dos. Ici, nous avons un chemin prédestiné pour passer tous les câbles à travers des bandes Velcro pour mettre tout en place. Nous avons seulement le câble d’alimentation du processeur qui ne le traverse pas.
Problème au démarrage ?
Si votre PC ne démarre pas, prenez soin de quelques points :
- Vérifiez la connexion d’alimentation 24 broches
- Puissance du processeur
- Que le bouton de votre alimentation soit allumé et non éteint
- Pour connecter le bouton d’alimentation au panneau avant
- Pour avoir correctement placé la RAM
Assurez-vous également que vous avez connecté tous les ventilateurs, ils doivent tous fonctionner au moins pendant le démarrage. Vérifiez la température du processeur pour vous assurer que vous n’avez pas manqué le support du ventilateur ou l’aiO.
Assembler votre PC
Si malgré ce tutoriel d’installation PC qui nous semble tout à fait complet vous ne vous n’arrivez pas à réaliser l’assemblage de votre PC vous-même, nous vous invitons à contacter CK Informatique via le formulaire ci-dessous afin que nous puissions assembler votre PC pour vous. Nous prendrons alors soin de votre ordinateur, nous serons en mesure d’installer Windows et continuer la réalisation d’un déliide sur votre processeur et même pourquoi vous faites votre propre refroidissement à eau personnalisé.
Nous commençons également à préparer des configurations prêtes à l’emploi pour vous, afin de vous aider au mieux en fonction de votre budget et de vos besoins. Cette section va naturellement grandir au fil du temps et vous pourriez y voir quelques belles choses.
Dans l’intervalle, il est possible de créer la configuration avec le Configomatic de TopChat qui est très bien conçu. En effet, avec cela, le risque d’incompatibilité de l’équipement est très faible.